Cara membuat file CSV dari Microsoft Excel itu sebenarnya mudah. Hanya saja ketika Anda mengikuti tutorial yang Anda dapatkan di Google, terkadang cara tersebut sudah tidak berlaku lagi. Cara yang Anda jalankan sama persis tetapi hasilnya bisa berbeda. Dan ketika file csv nya Anda buka atau Anda gunakan untuk mengimport data, maka prosesnya akan gagal.
Apakah Anda mengalami hal seperti itu? Jika iya maka saat ini Anda berada di tempat yang tepat. Karena pada halaman ini kami akan berbagi kepada Anda tentang bagaimana cara membuat file CSV dari Microsoft Excel dan aplikasi spreadsheet lainnya seperti Numbers di MacOS, Google Sheet dan aplikasi sejenisnya.
Apapun aplikasi yang Anda gunakan baik itu Microsoft Excel, Numbers ataupun Google Sheet, pada prinsipnya urutan dan cara membuat file csv nya sama saja. Dan pada halaman ini kami akan mendemokannya kepada Anda dengan aplikasi Google Sheet.
Sebelum kami mulai mungkin Anda bertanya-tanya, judulnya membuat file csv dari Microsoft Excel tetapi yang dipakai adalah Google Sheet? Maka jawaban kami ini dikarenakan permasalahan lisensi dan kebetulan kami tidak menggunakan sistem operasi Windows maupun aplikasi Microsoft Excel.
Adapun cara membuat file csv nya adalah sebagai berikut :
1/ Silakan download file template csv terlebih dulu di sini.
2/ Setelah itu silakan Anda buka browser Anda lalu buka Google Sheet atau klik di sini untuk langsung menuju ke Google Sheet.
3/ Pada halaman seperti berikut ini silakan Anda klik tombol yang berwarna merah di pojok kanan bawah (lihat gambar)
4/ Setelah itu Anda akan diarahkan menuju ke halaman Google Sheet. Pada halaman ini silakan Anda klik menu File > Open dan akan muncul pop up Open a File dan pilih tab Upload seperti berikut ini.
5/ Pada pop up di atas silakan Anda klik tombol Select a file from your computer dan cari file template yang sudah Anda download sebelumnya di langkah. Maka file yang sudah Anda download tadi akan muncul seperti pada gambar berikut ini.
6/ Setelah ini Anda bisa menambahkan data baik kolom maupun baris sesuai dengan keinginan Anda. Bahkan mengganti nama kolomnya pun juga bisa. Namun sebagai contoh kami akan menambahkan data saja sehingga hasil akhirnya seperti berikut ini.
7/ Setelah Anda selesai mengedit data tersebut sekarang kita akan melakukan eksport file ke file csv. Caranya klik menu File > Download as > Comma – separated values (.csv, current sheet)
8/ Dan di langkah terkahir Anda tinggal mengganti nama file nya dan klik tombol download. Maka file csv Anda sudah siap untuk digunakan untuk melakukan import data.
Mudah bukan bagaimana Membuat File CSV dari Microsoft Excel ini? Selamat mencoba! 🙂
Jika ada pertanyaan, saran atau kritik, silakan tulis di kotak komentar di bawah ini. Dan bagikan tulisan ini di akun sosial media Anda supaya teman-teman Anda juga bisa mendapatkan manfaat yang sama.
Artikel tentang Membuat File CSV dari Microsoft Excel ini dipersembahkan oleh KIRIM.EMAIL – Layanan Email Marketing dan Autoresponder Terbaik di Indonesia.

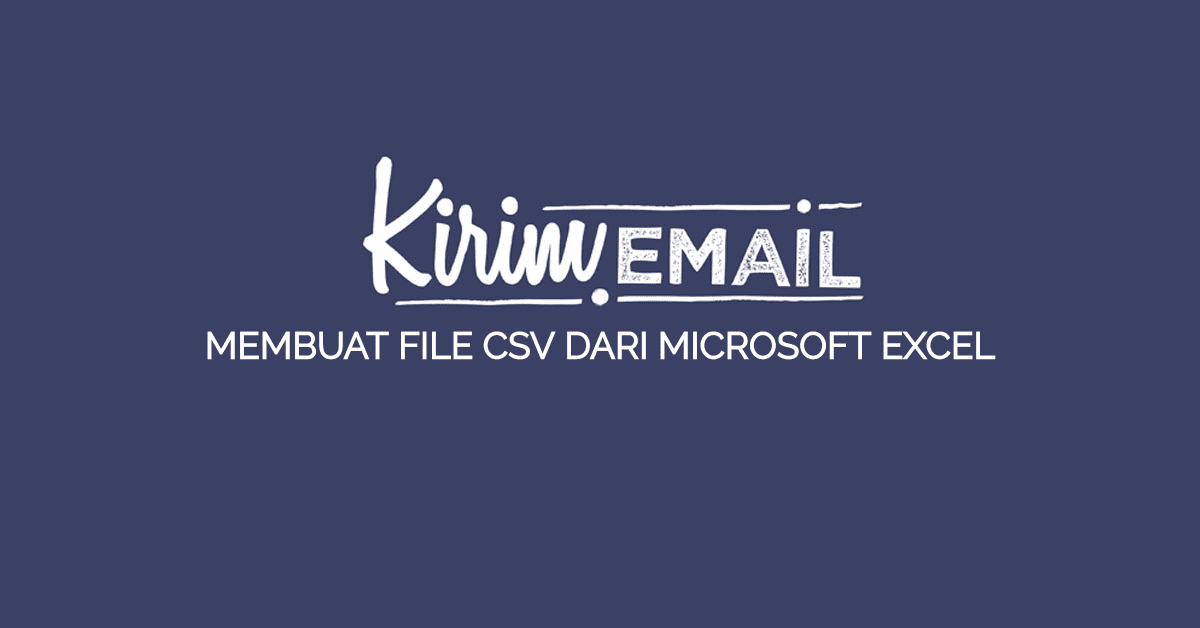
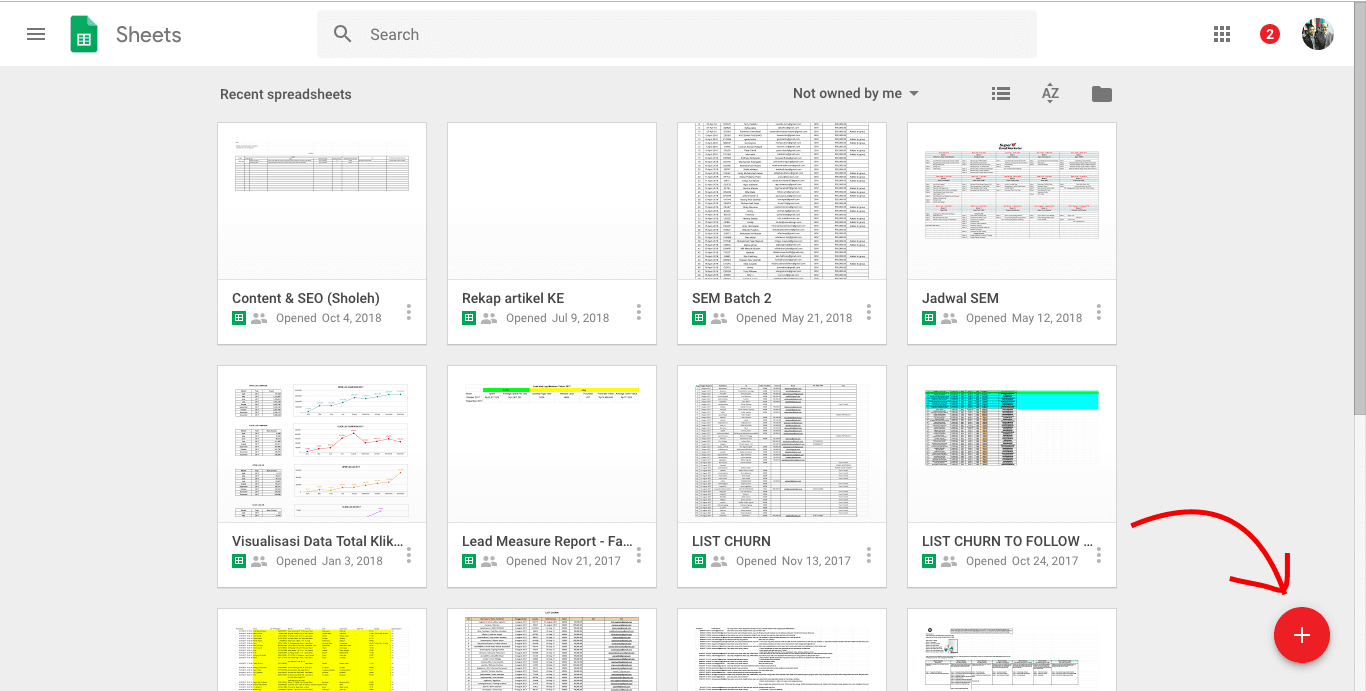
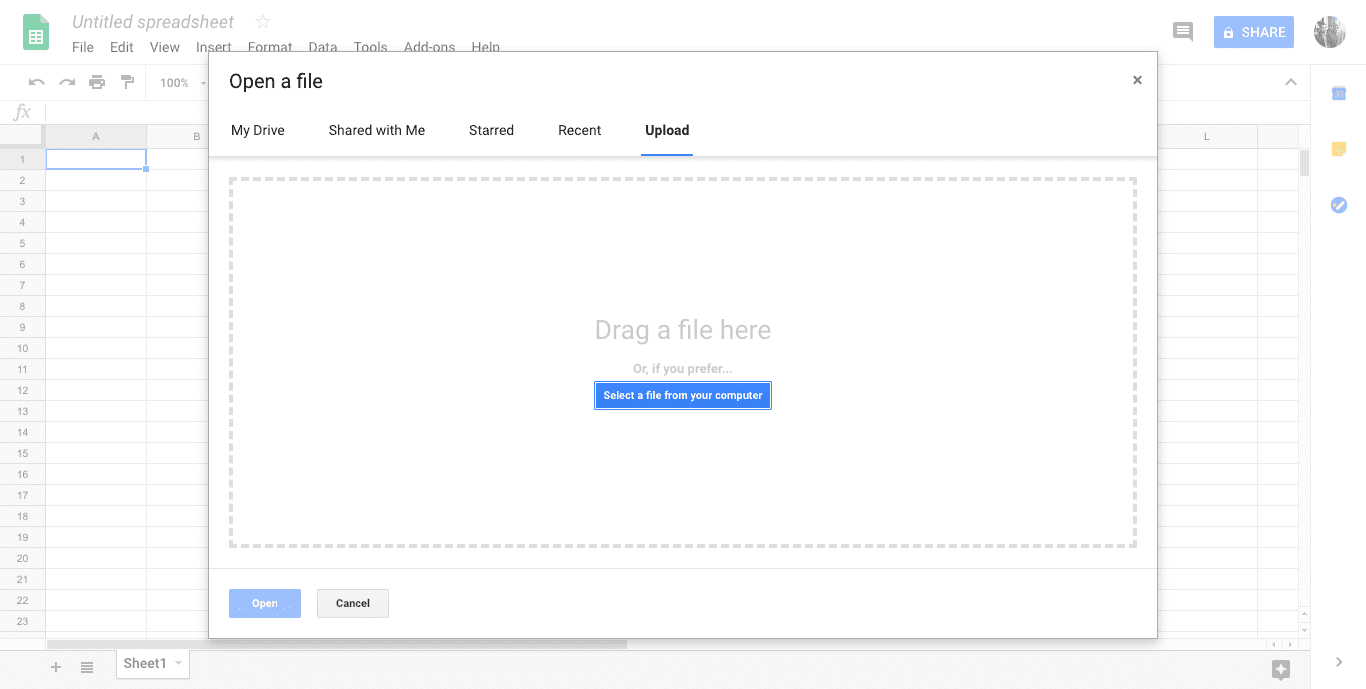
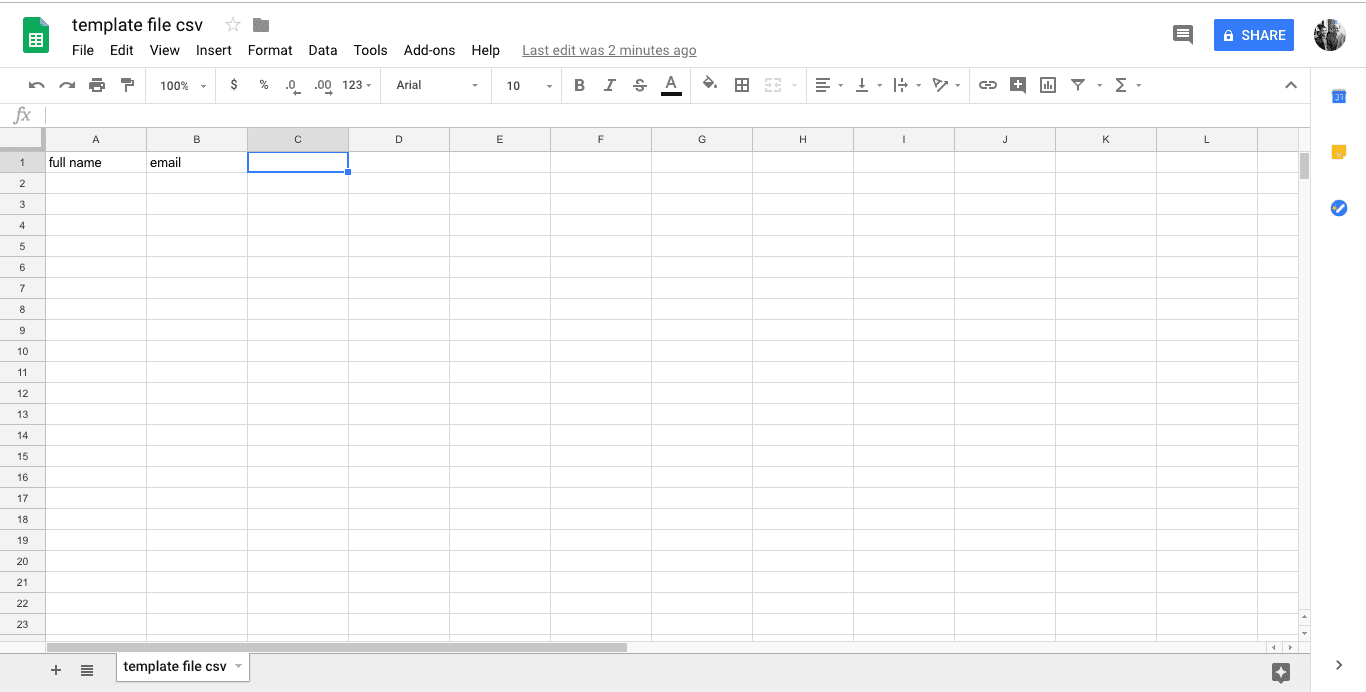
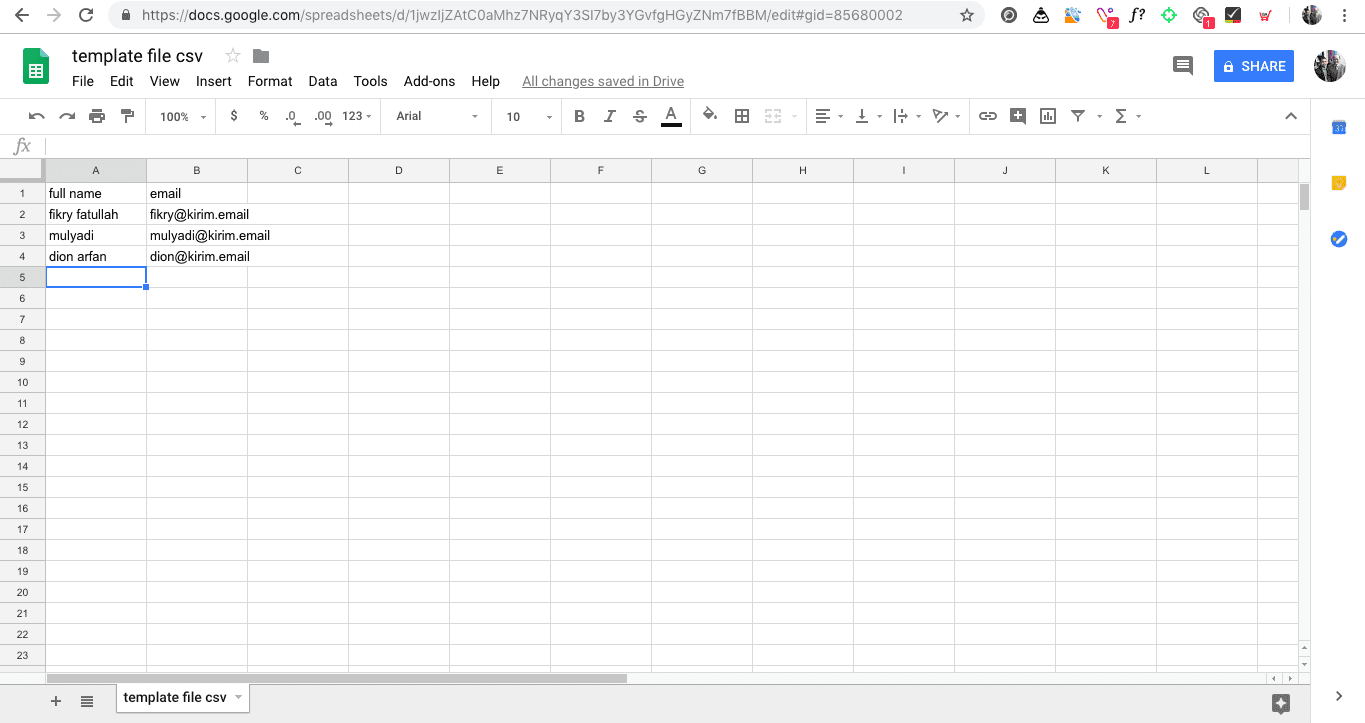
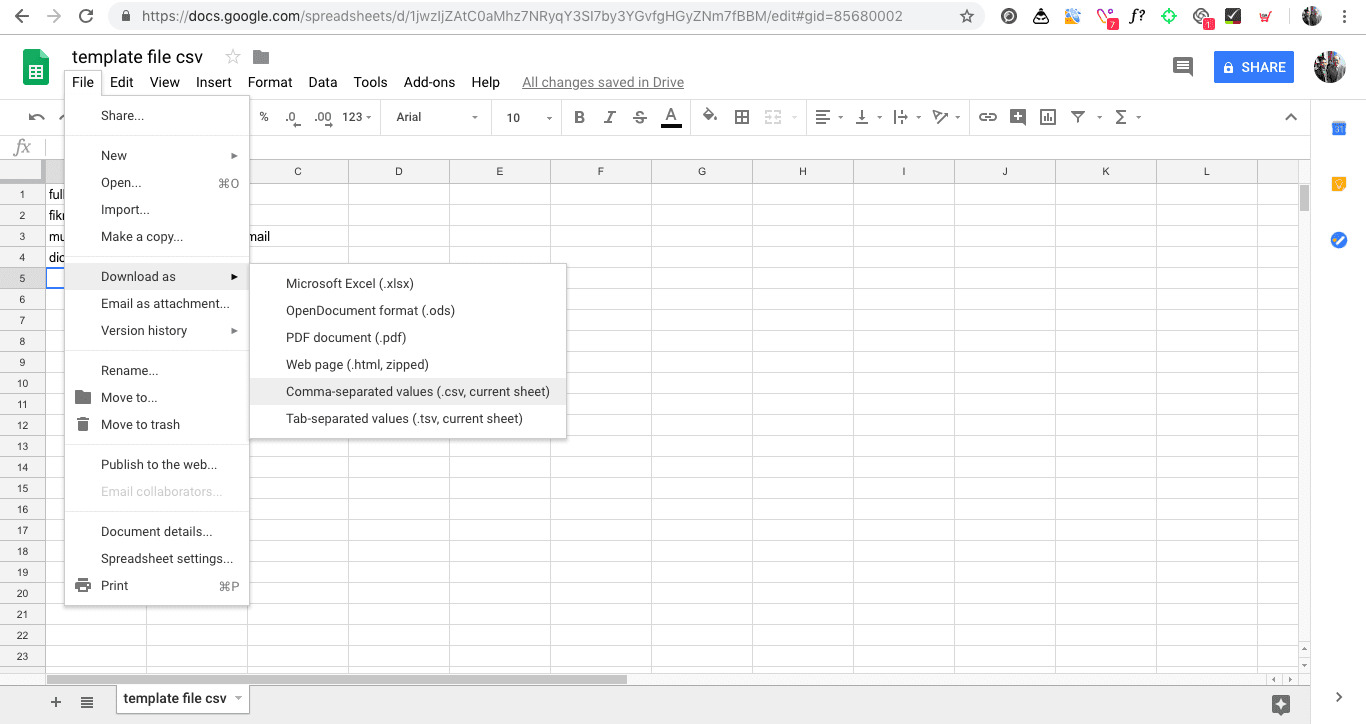
trimakasih seklai sangat membantu tapi kalau mau menambahkan nomor telepon kok masuknya ke note ya mohon penjelasan trimakasih
Thank you helpful
Terima kasih atas ilmunya.
sama-sama. semoga bermanfaat.
Komentar saya:
1. Saya baru tahu kalau ada domain berakhiran email
2. Terimakasih sudah berbagi cara convert excel ke csv.
Salam.
nice info, terima kasih sudha berbagi pak