Autoresponder merupakan fitur yang paling banyak digunakan selain broadcast email di dalam dunia email marketing. Dengan autoresponder Anda bisa mengirimkan email berseri secara otomatis. Biasanya autoresponder ini digunakan untuk menyapa subscriber baru secara otomatis setelah dia mengisi form yang aktif. Sehingga setiap kali ada subscribers baru Anda tidak perlu mengirimkan email secara manual lagi.
Daftar Isi
Membuat Autoresponder
Untuk cara membuat autoresponder di KIRIM.EMAIL adalah sebagai berikut:
[su_box title=”Langkah 1″]
Buka halaman aplikasi KIRIM.EMAIL, kemudian login dengan username dan juga password Anda.
[/su_box]
[su_box title=”Langkah 2″]
Setelah masuk ke halaman aplikasi, klik menu Autoresponders.
[/su_box]
[su_box title=”Langkah 3″]
Setelah itu Anda akan diarahkan ke halama Manage Auotresponders. Pada halaman ini klik tombol New Autoresponders untuk mulai membuat email autoresponder yang baru.
[/su_box]
[su_box title=”Langkah 4″]
Kemudian Anda akan menuju ke halaman Create New Autoresponder seperti pada gambar di bawah ini.
Pada halaman ini ada cukup banyak panel. Namun pada panel-panel yang ada di halaman ini intinya hanya ada 2 saja, yaitu Content dan Setting. Untuk lebih jelasnya silakan perhatikan penjelasan berikut ini :
Tab Content
Tab content ini adalah kolom yang berhubungan dengan konten email autoresponder Anda. Pada tab konten ini hanya ada 2 kolom yaitu kolom email sequence dan kolom email preference.
Kolom Email Sequence
Pada bagian kolom email sequence ini berisi urutan konten email yang akan dikirimkan oleh autoresponder. Sistem hanya akan mengirimkan email yang statusnya “PUBLISHED” yang ditandai dengan hilangnya tanda “DRAFT” pada email sequence ini.
Kemudian sistem juga akan mengirimkan email sesuai dengan urutannya berdasarkan pengaturan waktu pengirimannya.
Secara default ada 4 draft email yang bisa Anda gunakan. Untuk melihat draftnya, Anda bisa klik setiap urutan email yang ada dan sebagai untuk pembeda email yang sedang Anda buka dengan yang tidak ada tanda >>. Serta jika Anda ingin menambahkan email sequence berikutnya, Anda bisa klik tombol +Add Email di bagian yang paling bawah.
Kolom Email Preference
Berikutnya kita masuk ke kolom email preference. Pada halaman ini Anda bisa melakukan pengaturan email autoresponder sesuai dengan kebutuhan Anda. Sehingga di sini kami hanya akan menyampaikan garis besarnya saja.
Ada beberapa bagian di dalam kolom email preference ini, diantaranya :
- Status. Pada bagian ini isinya hanya ada 2 yaitu DRAFT dan PUBLISHED. Sistem hanya akan mengirimkan autorespionder yang statusnya PUBLISHED.
- Delay sending by dan Unit. Bagian ini biarpun dipisah menjadi 2 tetapi masih satu kesatuan. Pada bagian “Delay sending by” Anda bisa mengisinya dengan angka mulai dari 0 hingga tak terhingga. Sedangkan pada bagian Unit, pilihannya ada 2 yaitu Day(s)(default) dan Hour(s).Sehingga jika mengisi delay sending by dengan angka 2 dan unitnya dengan Day(s) maka itu berarti sistem akan mengirimkan email Anda 2 hari setelah email email terakhir terkirim.Anda bebas menentukan nilainya, tetapi untuk email pertama kami sarankan agar mengisi delay sending by 0 dan unitnya Day(s). Sehingga begitu orang menginputkan alamat emailnya pada form Anda, orang tersebut bisa langsung menerima email dari Anda seketika itu juga.
- Tombol preview. Bagian ini digunakan untuk meihat tampilan email akan Anda kirimkan ke subscribers Anda.
- Email Subject. Bagian ini silakan isikan dengan subjek email Anda.
- Email Content. Bagian ini silakan Anda masukkan konten email yang ingin Anda kirimkan. Saat ini sudah Anda template emailnya. Anda bisa menyesuaikannya dengan template yang ada.
Tab Setting
Pada halaman atau tab setting ini Anda bisa melakukan pengaturan terhadap autoresponder.
Ada beberapa bagian yang bisa Anda sesuaikan, diantaranya :
- Autoresponder status. Pilihannya hanya 2 yaitu STOP dan RUNNING. Untuk membuat autoresponder Anda tetep berjalan silakan ubah statusnya menjadi Running. Begitu juga sebaliknya, jika ingin menghentikan autoresponder, ubah statusnya menjadi Stop.
- Autoresponder title. Pada bagian ini masukkan judul autoresponder Anda. Ini tidak akan berpengaruh pada email yang akan diterima oleh subscribers. Ini berfungsi untuk membedakan autoresponder yang satu dengan yang lainnya dan memudahkan pencarian saja.
- Sender email. Silakan pilih alamat email sebagai pengirim autoresponder Anda.
- Send to existing recipient in list. Bagian ini berfungsi untuk mengirimkan email autoresponder ke alamat email yang sudah ada pada list yang Anda pilih sebelum autoresponder ini dibuat.
Misalnya begini, pada tangal 1 Januari 2019 Anda membuat form dan list email. Pada tanggal 31 Januari 2019 ternyata sudah ada 100 subscribers di list tersebut. Kemudian pada tanggal 1 Februari 2019 Anda memutuskan untuk membuat autoresponder baru. Sehingga subscribers yang masuk setelah tanggal 1 Februari 2019 ini secara otomatis akan menerima email autoresponder Anda. Sedangkan subscribers yang masuk antara tanggal 1 Januari 2019 s/d 31 Januari 2019 sewajarnya tidak menerima email autoresponder Anda.Namun dengan mengaktifkan fitur Send to existing recipient in list ini, subscribers yang masuk sebelum tanggal 1 Februari 2019 juga bisa menerima email autoresponder yang Anda buat ini. - Select list. Pada bagian ini Anda bisa memilih list mana saja yang akan menerima email yang sudah Anda buat pada autoresponder ini.
[/su_box]
[su_box title=”Langkah 5″]
Setelah Anda menyelesaikan semuanya, selanjutkan klik tombol SAVE ALL yang ada di pojok kanan atas.
[/su_box]
Selesai.
Update
Membuat alur autoresponder yang sederhana & kesalahan yang sering terjadi
Berdasarkan pengalaman dan feed back dari pengguna KIRIM.EMAIL, ada cukup banyak kesalahan dalam menggunakan autoresponder, terutama pada alur pembuatannya. Untuk mengetahui apa kesalahannya dan bagaimana solusinya, silakan simak video berikut ini.
Demikian cara membuat autoresponder di KIRIM.EMAIL. Jika ada pertanyaan atau ada yang kurang jelas, silakan hubungi kami melalui email di [email protected].


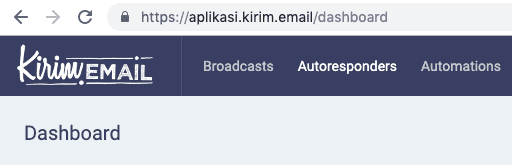
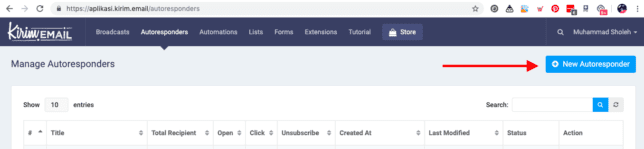
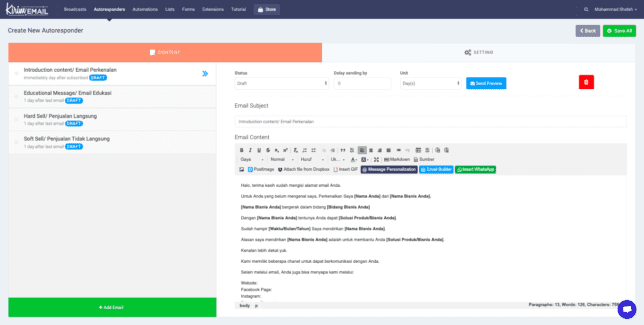
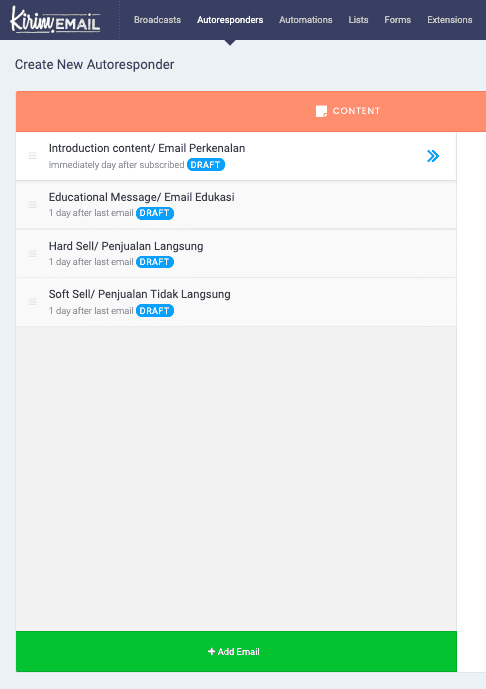
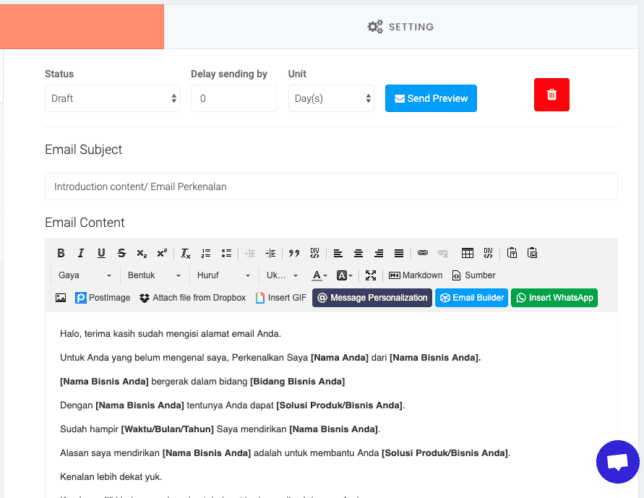
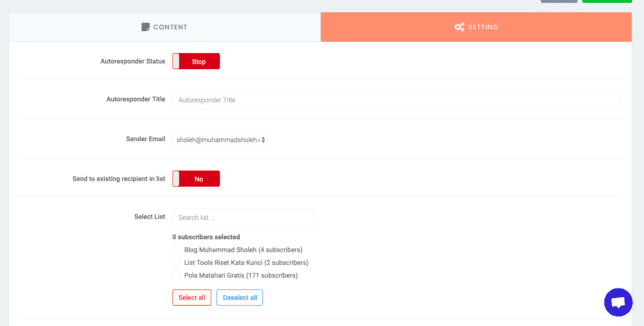
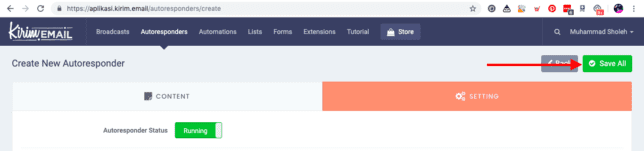
cara untuk disambungkan ke website nya adakah tutor nya mas?
agak kebingungan di sana
bagaimana cara menambahkan link konfirmasi email untuk email 1 yang terkirim
terima kasih