Sebelum membahas tentang bagaimana cara upload foto di Instagram lewat PC, kami ingin bertanya terlebih dulu pada Anda.
Pernahkah Anda mendownload aplikasi Instagram desktop di Microsoft Store? Bagaimana pengalaman Anda menggunakannya?
Jika PC Anda sudah mendukung fitur layar sentuh, Anda akan merasakan pengalaman yang sama dengan Instagram di smartphone.
Namun tetap saja ada beberapa fitur yang dimutilasi oleh Instagram di versi desktop mereka. Boleh dibilang Anda hanya akan menjadi pengguna pasif, alih-alih pengguna aktif. Anda tidak bisa mengupload foto, video, dan membuat snapgram.
Bagi beberapa pengguna aplikasi satu ini, misalnya Anda seroang content creator yang rutin mengedit foto dan video atau seorang graphic designer kemudian ingin mengupload hasil karya Anda di Instagram. Kebanyakan orang akan mengirim file ke smartphone mereka terlebih dahulu lalu menguploadnya di Instagram versi mobile. Cara ini bisa dibilang tidak praktis.
Pertanyaannya, bagaimana cara upload foto di Instagram lewat PC atau laptop? Sebagaimana dikatakan tadi, Instagram desktop sayangnya tidak menyediakan fitur ini. Namun ini bukan berarti jalan buntu.
bagaimana Cara Upload Foto di Instagram lewat PC?
Di artikel ini kami akan membagikan dua cara upload foto di Instagram lewat PC Anda. Pastikan, Anda sudah memiliki akun Instagram dan foto yang akan diunggah nanti.
Menggunakan Hotsuite
Bagi Anda yang belum mengetahui apa itu Hotsuite sebelumnya, Hotsuite adalah situs layanan manajemen konten yang terhubung dengan beberapa media sosial, salah satunya Instagram. Untuk membukanya, Anda tinggal mengunjungi www.hootsuite.com.
Sebelum mengunggah foto di Instagram lewat PC atau laptop menggunakan Hotsuite, ada dua hal yang perlu diingat baik-baik.
- Pastikan Anda punya minimal 3 dari 6 akun jejaring sosial berikut, yaitu Facebook, Instagram, Twitter, Youtube, LinkedIn, dan Pinterest.
- Ukuran foto yang akan Anda upload tidak melebihi 5 MB
Masuk ke Hotsuite
Untuk mengunggah foto di Instagram lewat PC, langkah pertama yang mesti Anda lakukan adalah masuk ke website hotsuite. Bagi yang belum memiliki akun Hootsuite, silakan registrasi menggunakan akun email Anda dan jangan lupa siapkan kata sandinya.
Tambahkan 3 akun Media Sosial
Setelah Anda berhasil masuk ke laman Hootsuite, silakan tambahkan sebanyak 3 akun jejaring sosial yang Anda miliki. Anda tidak bisa menggunakan Hootsuite bila tidak memasukkan minimal 3 akun.
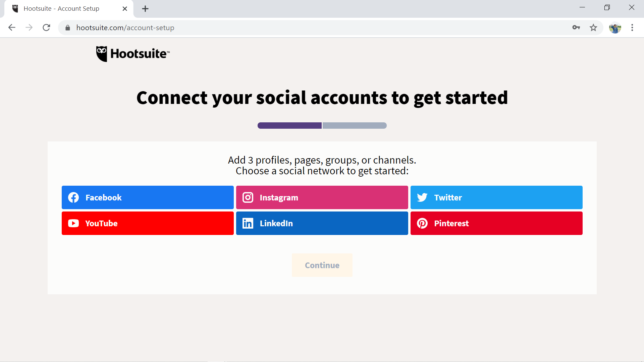
Jika sudah ada tampilan seperti di bawah ini, pilih continue.
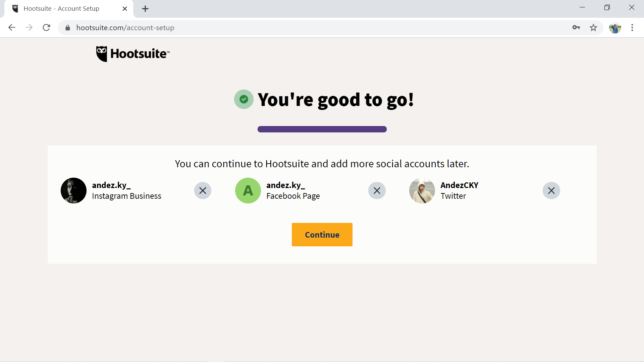
Mulai Upload
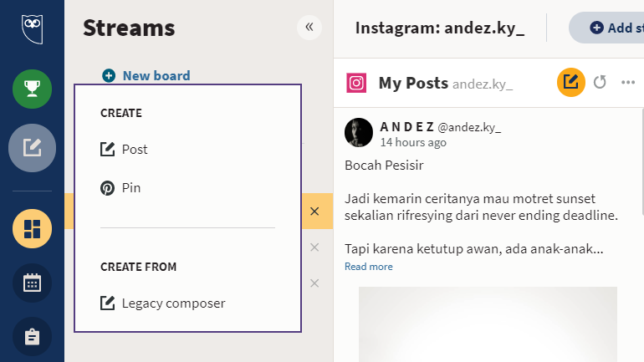
Di tampilan sebelah kiri, Anda bisa melihat widget pena dan kertas. Pilih widget tersebut dan klik Post dan pilih Instagram. Lalu masukkan foto yang akan diunggah tadi.
Atur Ukuran Foto
Selanjutnya, jangan lupa untuk mengatur ukuran foto tadi. Ada beberapa pilihan ukuran, mulai dari custom, square (1:1), portrait (5:4), landscape (16:9) dan lain sebagainya. Di sini Anda juga bisa menambahkan teks. Bila dirasa sudah cukup, klik Save untuk menyimpan pengaturan.
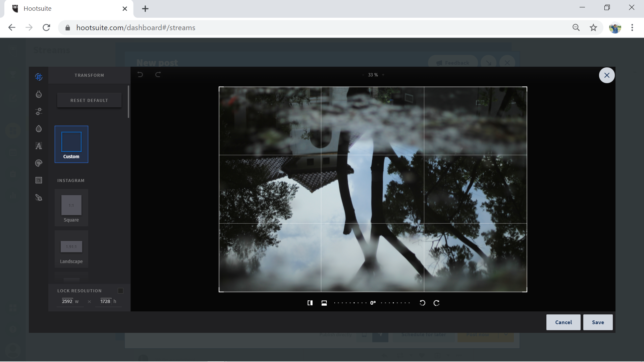
Tambahkan Caption
Sebuah foto tidak akan lengkap tanpa caption. Caption bisa berisi hal yang Anda rasakan, bentuk ekspresi, atau juga cerita di balik momen foto yang Anda unggah. Maka jangan lupa tambahkan caption agar teman-teman Anda menangkap pesan yang disampaikan melalui foto tadi.
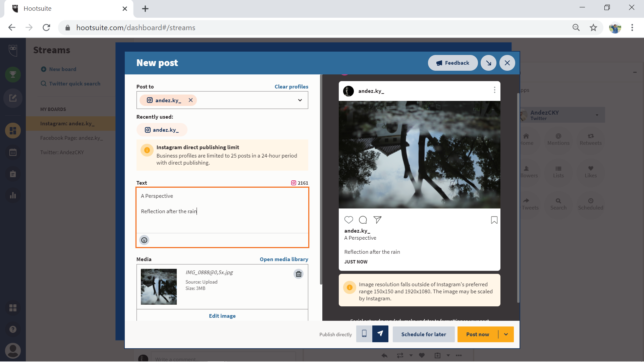
Atur Jadwal
Sebagai situs layanan manajemen konten, Hootsuite menawarkan penggunanya dengan fitur mengatur jadwal postingan. Misalkan Anda ingin mengunggah foto pada pukul 08.25 malam.
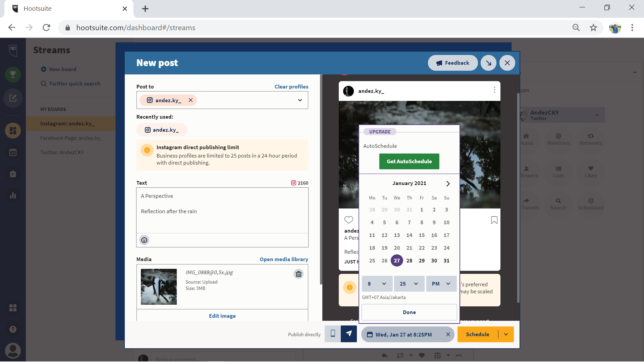
Atur jadwal tersebut dengan mengklik Schedule for later. Anda bisa memilih tanggal dan jam foto tersebut untuk diunggah secara otomatis. Namun jika ingin mengunggahnya langsung, Anda tinggal pilih Post now.
Selesai. Anda sudah berhasil mengunggah foto di Instagram lewat PC.
Baca juga : 10 Cara Mendapatkan Uang Dari Instagram Dengan Mudah
Menggunakan Instagram Browser
Selain menggunakan Hotsuite, ada metode lain untuk mengunggah foto di Instagram lewat PC. Beda dengan yang sebelumnya, Anda tidak perlu mengunjungi website yang mengharuskan Anda registrasi lagi. Kali ini, kita akan menggunakan Instagram browser. Cara ini boleh dibilang ala-ala coding.
Akses Instagram Via Web
Untuk mengggunakan cara ini, silakan masuk ke instagram.com dan login menggunakan akun Anda.
Developer Tools
Pilih tiga titik di pojok kanan atas untuk membuka fitur Settings browser. Kemudian klik More Tools lalu pilih Developer’s Tools atau klik ctrl + shift + I secara bersamaan.
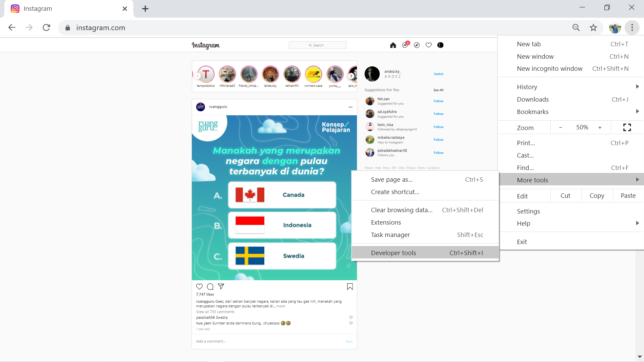
Setelah itu, Anda akan melihat tampilan window developer seperti pada gambar di bawah. Lalu klik widget berlogo smartphone seperti di gambar berikut.
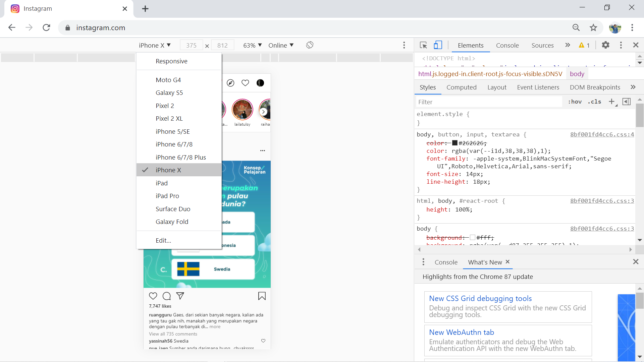
Window ini sebetulnya berfungsi untuk mengetes dan men-debug website dan aplikasi yang kita buka via browser.
Pilih Interface
Pilih tampilan interface Anda. Ini ditujukan agar tampilan Instagram browser Anda menyesuaikan dengan tampilan di smartphone. Sebagai contoh, pilih interface Iphone X
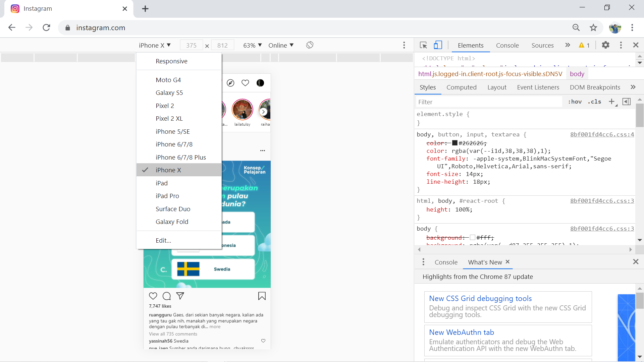
Refresh Halaman
Agar Anda bisa mengunggah foto, langkah selanjutnya yang harus Anda lakukan adalah Refresh atau Reload halaman tersebut.
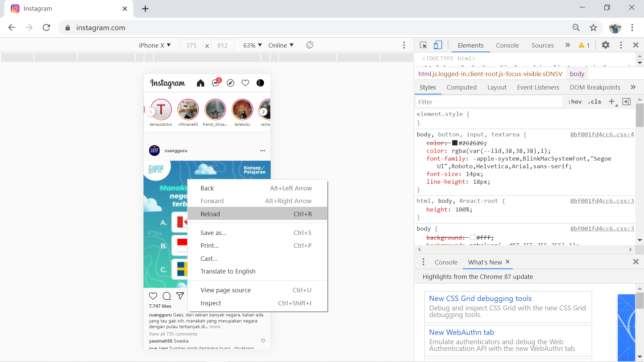
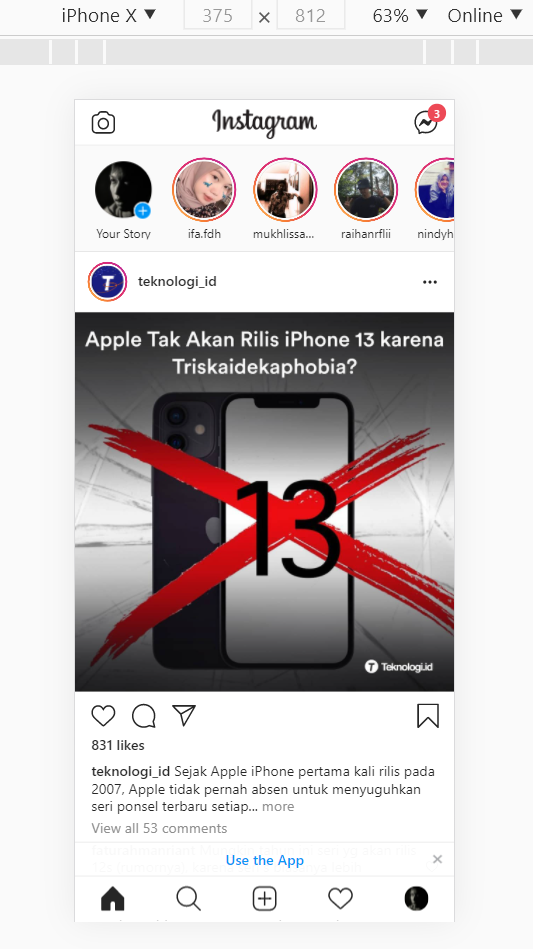
Selesai. Sekarang tampilannya sudah seperti di instagram versi mobile. Anda bisa mengunggah foto di Instagram dari PC atau laptop Anda. Berbeda dengan menggunakan Hosuite, tidak ada ukuran maksimal foto yang akan diunggah lewat Instagram browser.
Nah, itulah tadi dua cara mengunggah foto di Instagram lewat PC. Metode mana yang lebih Anda suka?

