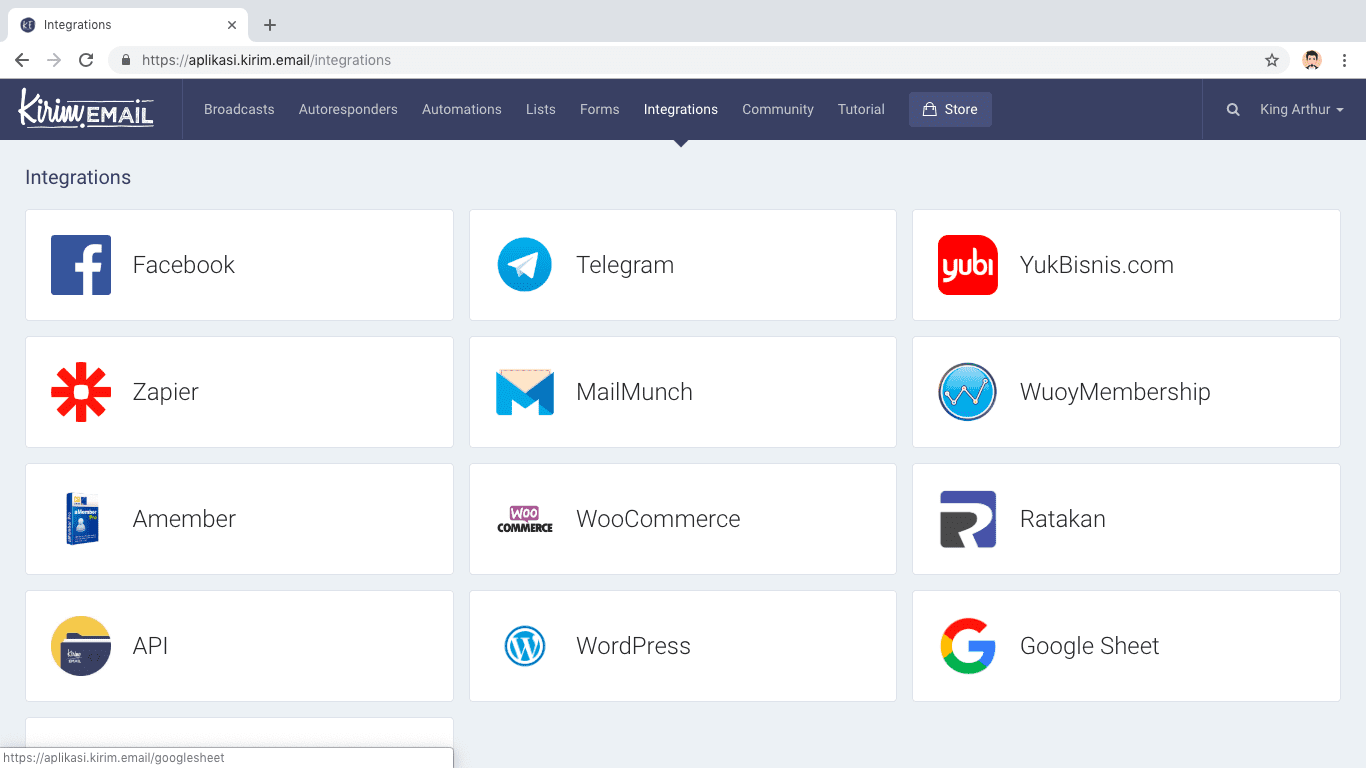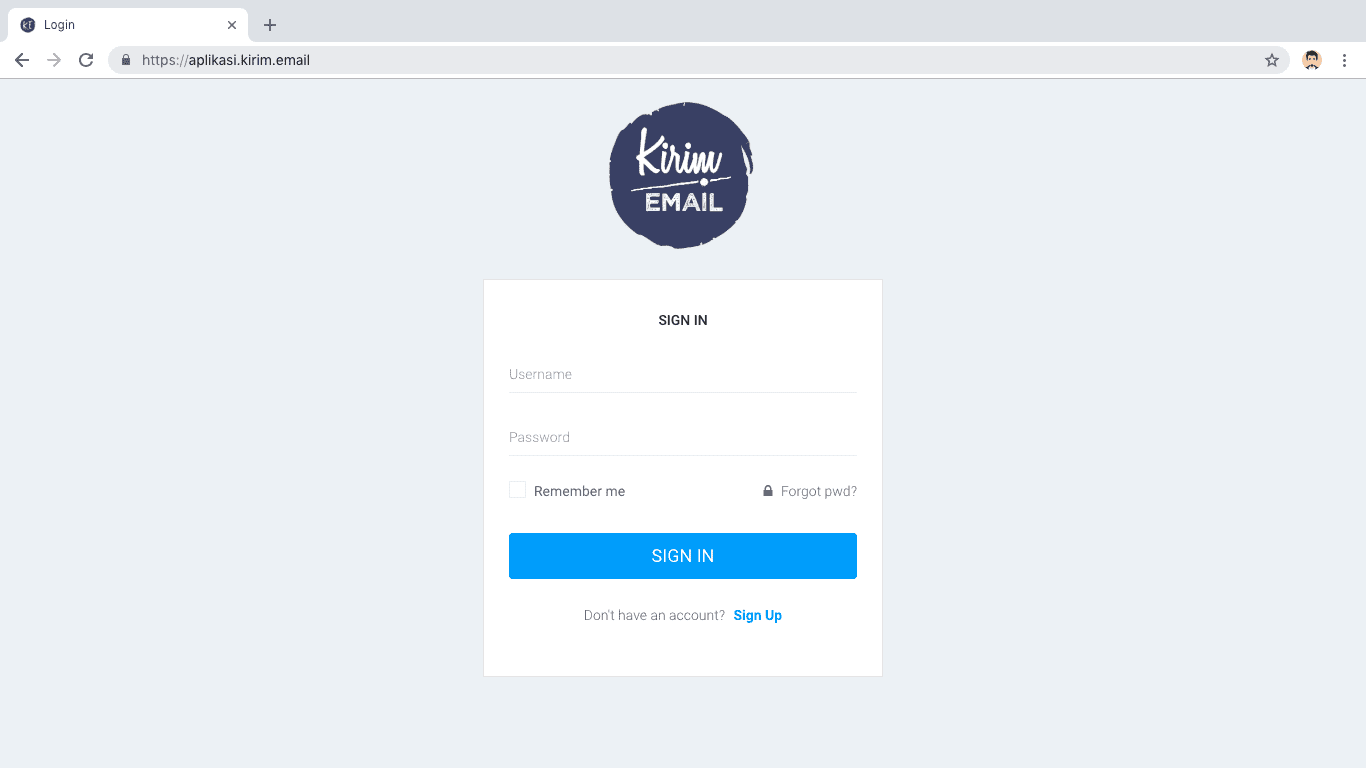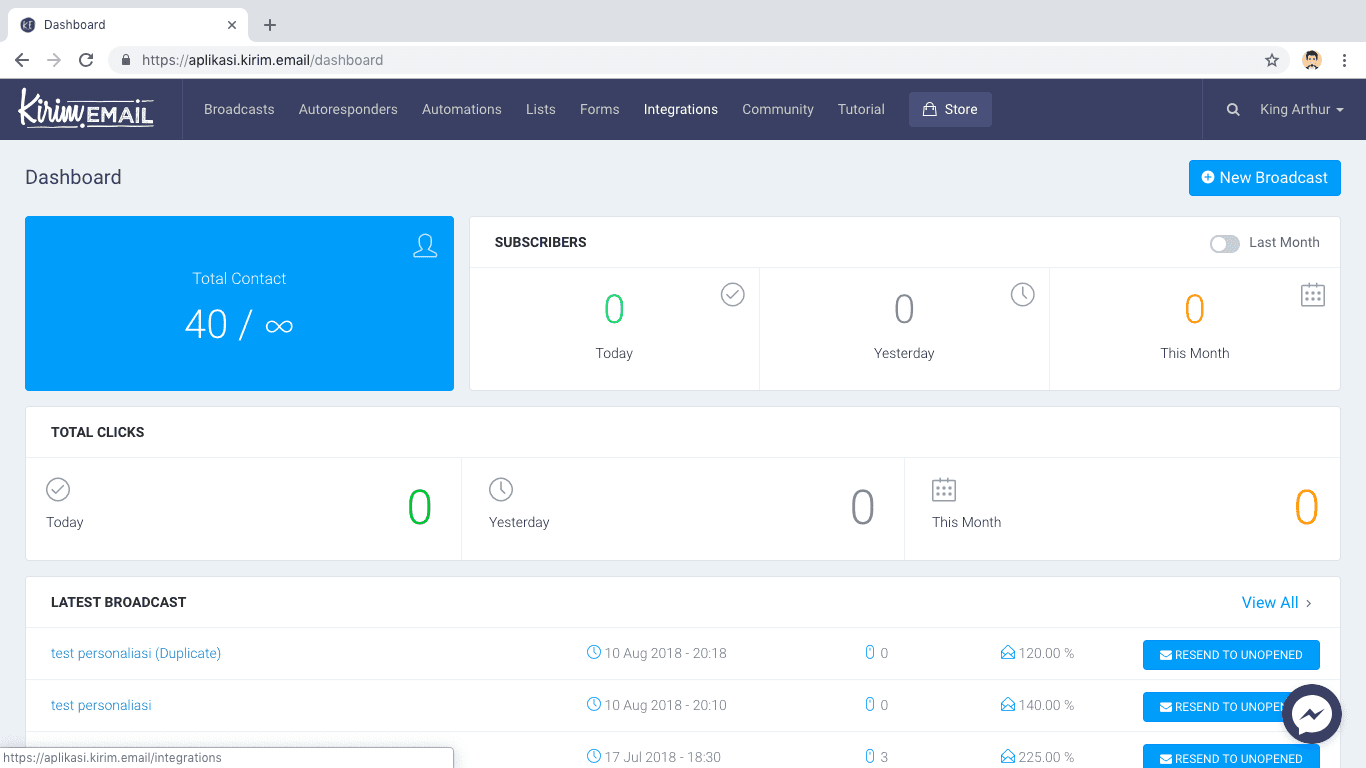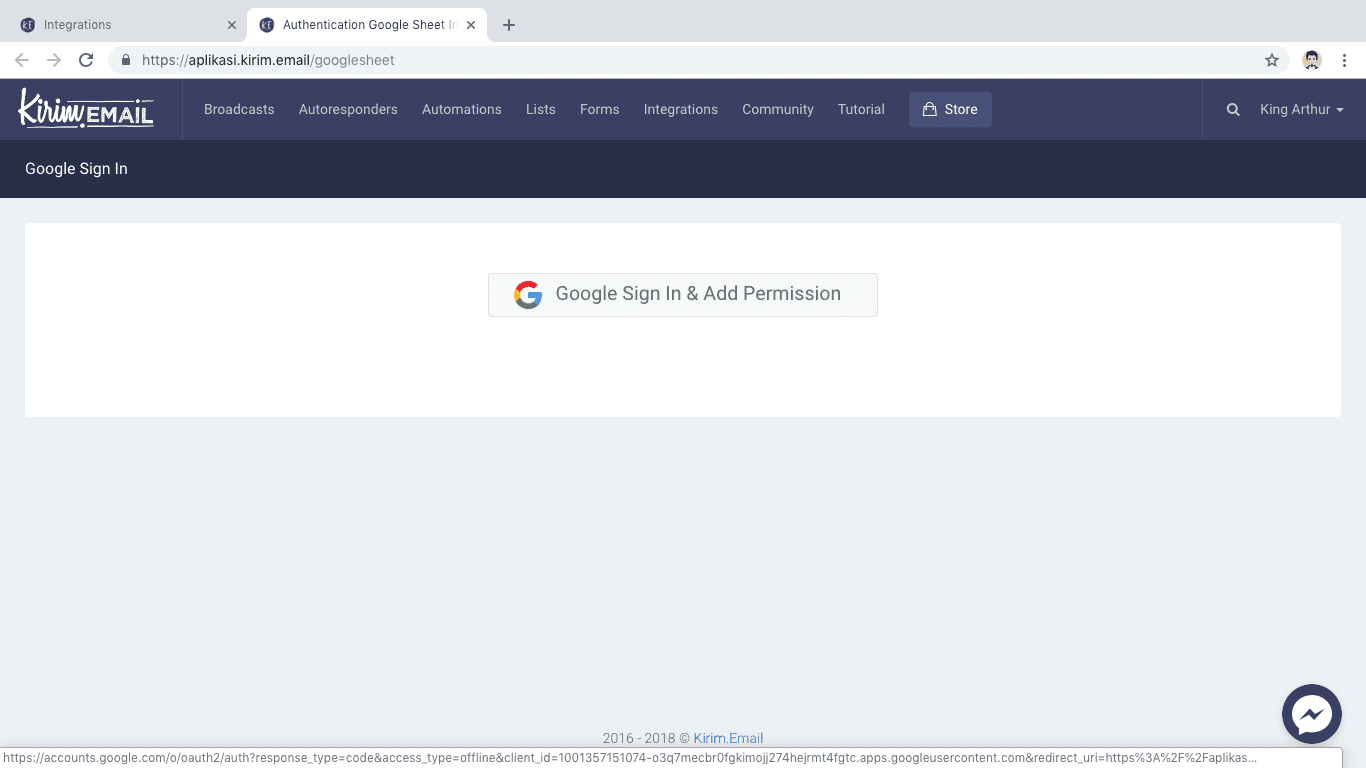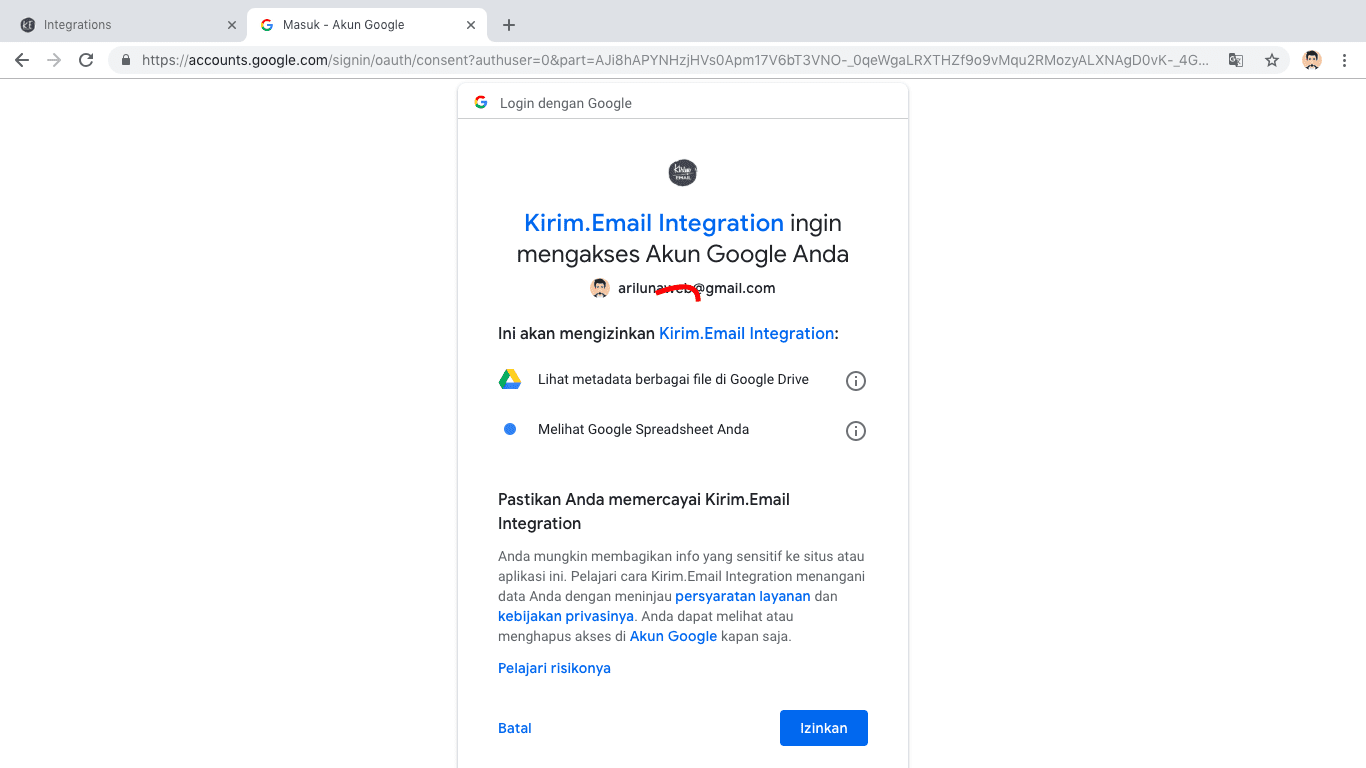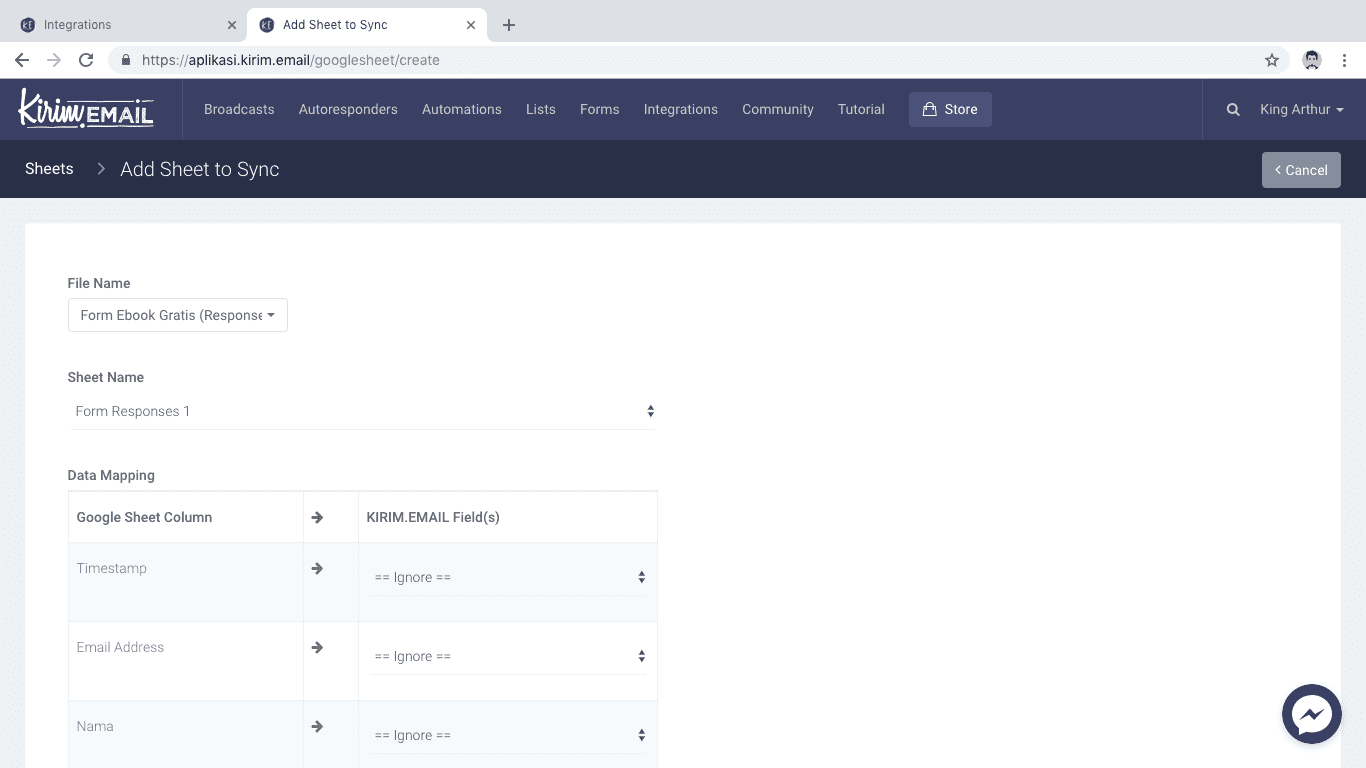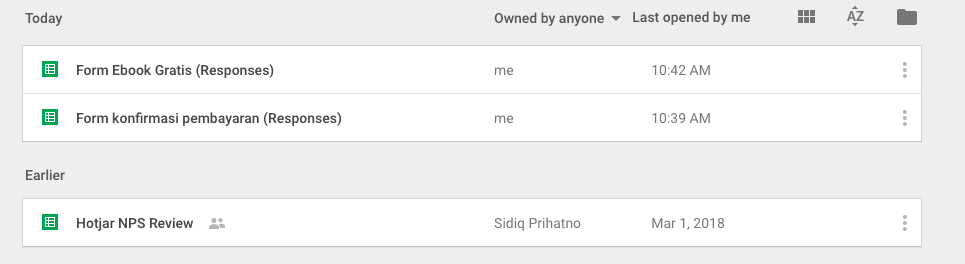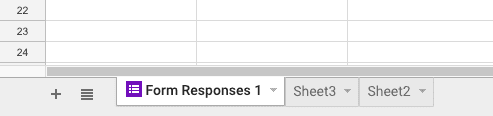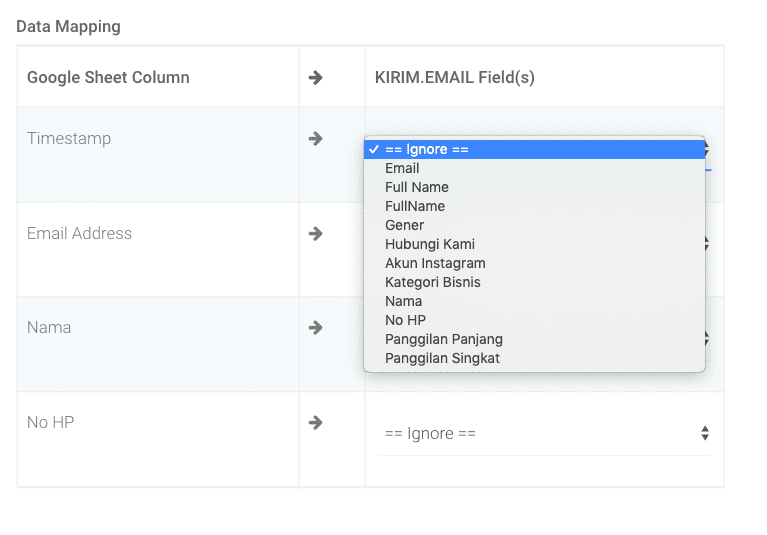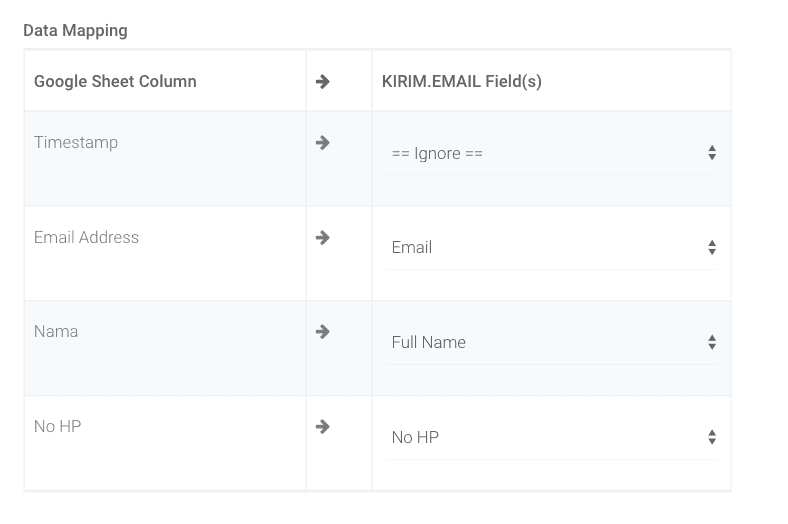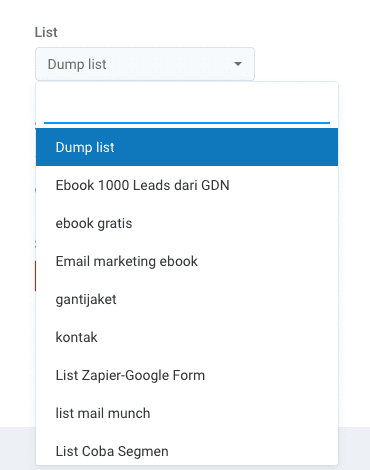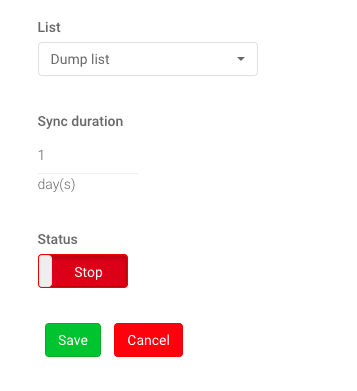Berikut ini adalah tutorial cara mengintegrasikan KIRIM.EMAIL dengan Google Sheets. Integrasi ini merupakan salah satu solusi dari fitur single opt-in yang kami non aktifkan beberapa waktu yang lalu. Selain itu jika Anda sering menggunakan Google Form dan Google Sheet untuk melakukan perekaman data pelanggan, dengan integrasi ini nantinya Anda bisa berkomunikasi secara langsung dengan pelanggan Anda melalui email.
Cara melakukan integrasinya pun juga sangat mudah. Alurnya dimulai dengan :
- membuat File Spreadsheet terlebih dahulu (bisa lewat Google Form atau langsung lewat Google Sheet),
- membuat list email di KIRIM.EMAIL (jika belum punya list)
- baru kemudian melakukan integrasi seperti File Name, Sheet Name, Data Mapping, List, Sync Duration dan Status.
Sebelum kita masuk ke tutorial langkah demi langkahnya, silakan Anda lihat video berikut ini untuk mendapatkan gambaran tentang integrasinya.
Untuk integrasi KIRIM.EMAIL dengan Google Sheet langkah-langkahnya bisa Anda ikuti pada tutorial berikut ini :
1/ Silakan login ke halaman aplikasi KIRIM.EMAIL di https://aplikasi.kirim.email
2/ Setelah masuk ke halaman dashboard, klik menu Integrations
3/ Pada halaman Integrations, klik tombol yang ada logo Google dengan teks Google Sheet
5/ Lalu Anda akan masuk ke halaman seperti di bawah ini. Klik tombol Google Sign In & Add Permission.
6/ Kemudian klik tombol izinkan untuk mengintegrasikan akun Google Anda dengan layanan KIRIM.EMAIL.
7/ Jika sudah Anda klik maka Anda akan tampil halaman Add Sheet to Sync sepeti pada gambar di bawah ini. Ini berarti permissionnya sudah berhasil, tetapi proses integrasinya masih belum selesai.
8/ Pada halaman Add Sheet to Sync ini ada beberapa filed yang harus kita lakukan penyesuaian. Diantaranya :
- File Name : Pilih nama file dari Google Sheet Anda. Contohnya adalah seperti ini.
- Sheet Name : Pilih nama sheet yang ada di file Google Sheet Anda. Contohnya adalah seperti ini.
- Data Mapping : Sesuaikan field yang ada di Google Sheet Anda dengan field yang ada di KIRIM.EMAIL. Anda bisa menggunakan pilihan == ignore == jika Anda tidak ingin melakukan singkronisasi data tersebut. Contohnya sebagai berikut :
- List : Pilih list untuk menyimpan data yang ingin Anda integrasikan.
- Sync Duration : Tentukan dalam berapa hari Anda ingin melakukan singkronisasi. Misalkan Anda isi 7 hari maka dalam 7 hari sistem akan melakukan singkronisasi terus menerus. Setelah 7 hari maka proses singkronisasinya berhenti. Anda bisa mengaturnya maksimal 30 hari.
- Status : Untuk mengaktifkan atau menonaktifkan integrasi ini.
8/ Jika sudah semua Anda atur, terakhir silakan klik tombol Save.
Itulah tutorial mengintegrasikan KIRIM.EMAIL dengan Google Sheet. Jika ada yang masih kurang jelas atau ada kendala dalam prosesnya silakan kontak kami di sini.